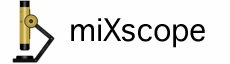
Select the Session Manager... menu item from the Sessions submenu which is located under the File menu in the application menu bar.
Create New Session
Enter a descriptive name in the Name: text field. For example... My Microscope - high resolution
Enter additional information in the Comment: field about this particular session.
Click the Add button, the application will capture specific information about the current settings. The specific information captured is listed below.
Viewing the current settings for a specific session
Highlight the session you are interested in. The name of the session will be displayed in the Name: text field and a comment about the session will be displayed in the Comment: field. Click the Settings button, a drawer will open to the side with a list of the captured settings for the currently selected session. Click the Settings again to close the drawer.
Deleting a specific session
Highlight the session you want deleted then click the Delete button. The item will be removed from the list above the Name: text field. The deleted session will be removed the main Sessions submenu once the Session Manager window is closed.
How to activate a specific session
To activate a specific session, select the session from the Sessions submenu which is located under the File menu in the application menu bar.
If the selected session does not match the currently connected microscope or camera a warning will be displayed and the selected session will not be activated.
Setting currently captured...
Session Name
Session Comment
Microscope Name or QuickTime Camera and Driver Name
Digital Zoom
Time stamp
Text Comment 1 and 2
Image Preference folder
Movie Preference folder
Font Name, Size, and Color
Image Flip Direction
Image Overlay information
Resolution width and Height
QuickTime User Data if the microscope/camera is using a quicktime driver