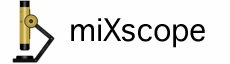
Select Measurement from the Control Panel popup menu.
Click the Length-Tool or Length-Line radio button at the top of the Measurement Control Panel.
Ensure the Digital Zoom slider is in the far left position, the Digital Zoom text should show 1.0.
Put a known length under the microscope. For example, a ruler with inches or millimeters. Using the measurements controls, adjust the line to a known distance in the center of the live video window. For example, an eighth of an inch or 3 millimeters. This distance will vary depending upon your microscope's magnification setting. Note: The Results text will show an incorrect value.
Click the Calibrate Scale... button, this will open the Calibrated Scales window.
Add a new calibrated scale
- Put a known length under the microscope. Using the measurements controls, adjust the line to a known distance.
- Enter a descriptive name in the Name text field. For example, MyMicroscope-10X-Inches
- Select the appropriate measurement units from the Units popup menu.
- Enter a value in the Scale Factor field or use the stepper buttons. This value will cause the Results text in the Measurement Control Panel to change. Continue adjusting the Scale Factor value until the Results text indicates the correct value. Note: The length of the measurement line in the Measurement Control Panel may need to be adjusted by a couple of pixels to get the exact measurement.
- Click the Add button, this will add this newly calibrated item to the list above the Name text field and to the popup menu in the Measurement Control Panel.
- Repeat the steps to add another calibrated scale.
- Close the Calibrated Scale window by clicking the red button in the upper left corner of the window or press command-w
Modify a calibrated scale
- Put a known length under the microscope. Using the measurements controls, adjust the line to a known distance.
- Select the calibrated scale that you wish to modify from the list above the Name text field. The name of the calibrated scale will be displayed in the Name text field and its scale factor will be displayed in the Scale Factor field.
- Adjust the scale factor using the Scale Factor field or use the stepper buttons. This value will cause the Results text in the Measurement Control Panel to change. Continue adjusting the Scale Factor value until the Results text indicates the correct value. Note: The length of the measurement line in the Measurement Control Panel may need to be adjusted by a couple of pixels to get the exact measurement.
- Once the modifications to the scale factor and/or the name are completed, click the Modify button.
- Repeat the steps to modify another calibrated scale.
- Close the Calibrated Scale window by clicking the red button in the upper left corner of the window or press command-w
Delete a calibrated scale
- Select the calibrated scale that you wish to delete from the list above the Name text field. The name of the calibrated scale will be displayed in the Name text field and its scale factor will be displayed in the Scale Factor field.
- Click the Delete button. This will remove the calibrated scale from the list and from the popup menu in the Measurement Control Panel.
- Repeat the steps to delete another calibrated scale.
- Close the Calibrated Scale window by clicking the red button in the upper left corner of the window or press command-w
Tips on adjusting the scale factor
- Clicking the stepper buttons will increase or decrease the Scale Factor by 1.0
- Clicking the stepper buttons while simultaneously holding down the Shift and Control keys will increase or decrease the Scale Factor by 1000.0
- Clicking the stepper buttons while holding the Shift key down will increase or decrease the Scale Factor by 100.0
- Clicking the stepper buttons while holding the Control key down will increase or decrease the Scale Factor by 10.0
- Clicking the stepper buttons while holding the Option key down will increase or decrease the Scale Factor by 0.1
- Clicking the stepper buttons while holding the Command key down will increase or decrease the Scale Factor by 0.01
- Clicking the stepper buttons while simultaneously holding down the Option and Command keys will increase or decrease the Scale Factor by 0.001
- The scale factor can also be adjusted by selecting the scale factor text and typing in a new value.